Afidus Time Laspe Camera FAQ
Last Updated: June 24, 2025
Afidus APP User Guide start first time lapse photography
How to start and operate the Afidus timelapse camera? First of all, for iOS/Android, please search [Afiuds TLC] in APP store/Google Play store and download the app [Afidus TLC], after installing battery and memory card, press and hold the power button to boot up camera, go to the Wi-Fi page of your mobile phone, find ATL230_xxxxxxxxxx/ATL-800i_xxxxxxxxxx and connect camera Wi-Fi(default password 12345678). Open Afidus TLC APP to operate Afidus timelapse Camera. *Tip: Always use new alkaline batteries(Energizer Max) and install mSD card, If the app does not respond, refresh the app by closing it and opening it, if the camera is not connected, go back to Settings and 'forget' the Wi-Fi network and reconnect it.

Rechargeable battery and any battery diameter more than 14mm or ≧ 1.7 voltage are not recommended. Please select new and reliable alkaline batteries to avoid from battery leaking or stuck in camera, zinc-carbon batteries may disappoint you because it drains down very soon

Each Afidus has a 32Gb SanDisk Ultra in box. Sandisk has many sizes
to
choose
from and Afidus recommends using the Ultra grade, which supports
cards
up to
128GB. If you are sharing the card with other devices, be sure
to format the card using the Afidus TLC APP before each shot,
according
to
SanDisk, "It is a bad idea to swap memory cards between devices.
This
can
cause
card damage and significantly reduce the life of the card."
Recommended memory card size
Most time-lapse photography does not require a 64Gb or larger card, but there are some unique situations where you may need a larger card, such as monitoring and short-term wildlife activity sensing in situations that utilize the ATL230 PIR trigger recording function.
How do you remove the card?
1.Open the battery cover of the camera 2.Remove the battery 3.Turn the camera upside down 4.Press and hold the card until it clicks and pops out 5.Gently remove it from the camera with the tip of your finger.
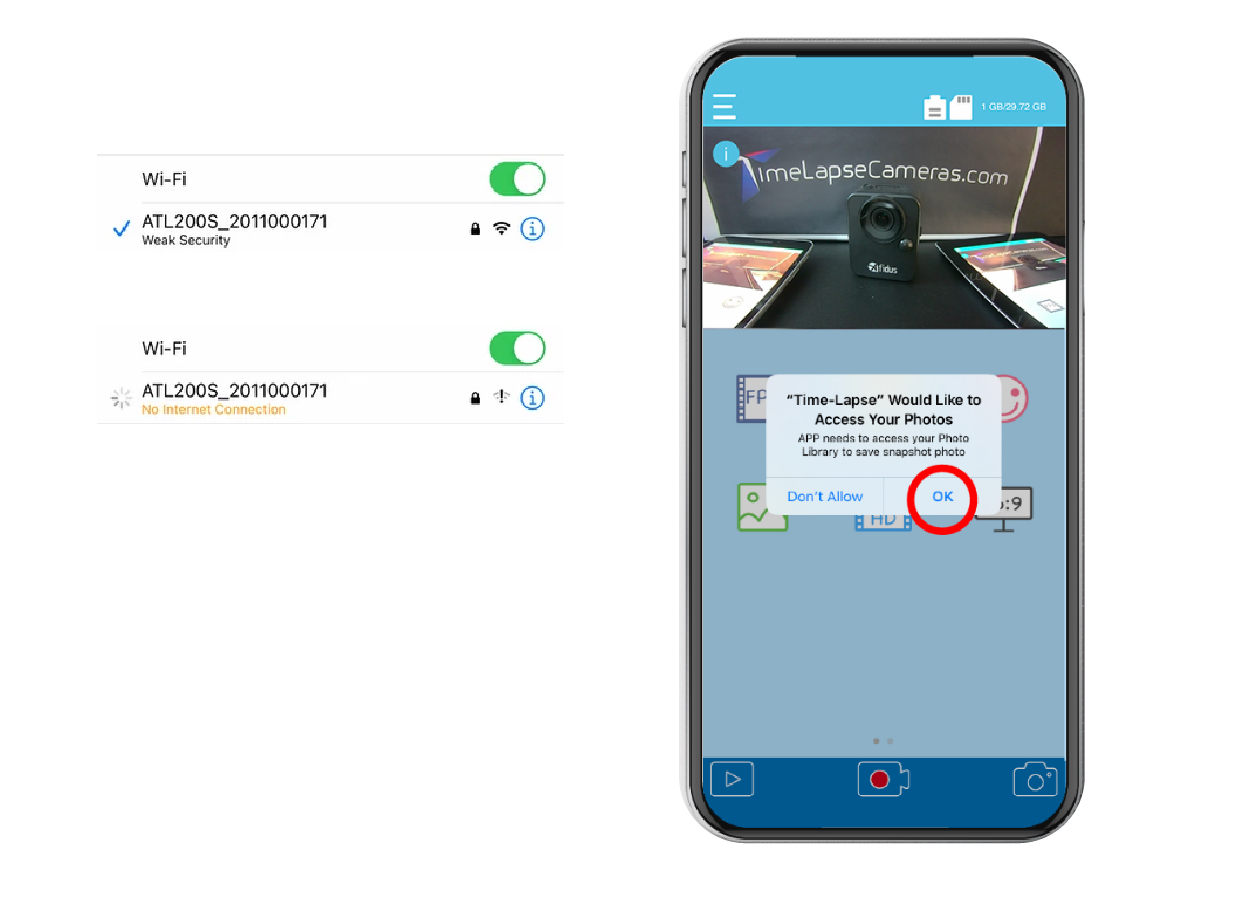
This article is for users who are connecting to Afidus timelapse camea for the first time. Always start with brand new alkaline battery and install supplied 16gb mSD, press and hold the power button to boot up camera until hearing a "beep". the LED will light up green LED. Go back to mobile phone and search for the Wi-Fi network of the camera, the name is "ATL230_xxxxxxxxx", connect your mobile phone to this network and enter the default password "12345678". Please notice that a message might pop up on your phone stating "There is no Internet connection for this Wi-Fi connection", this is an additional notification for certain devices, but don't worry, when you see a blue check mark (tick), you are connected and you can continue to open the Afidus APP. At the first time entering the APP, the APP will also ask if you want to allow the APP to access the photo album on your phone. Please select "OK", otherwise the camera will not be able to connect to your devices. The APP will instruct you to enter a new WIFI password. Once the new password has been set, go back to your WIFI network list and click on "Forget Network" to the right of your ATL camera Wi-Fi. Afterwards, reconnect to the ATL230 xxxxxxx network using your new personal password. Please note. The ATL230 will automatically turn off after 4 minutes not activities or operation(no recording or settings are activated), and a long beep will sound to alert you that it is switching off.
Afidus continues to update its firmware to keep up with the ongoing iOS/Android updates and to continue to improve performance and add new features, select the [About] page in APP homepage and select devices series to download the latest firmware corresponding to your Afidus model, then connect to the Wi-Fi of your device and click on firmware update on the settings page. Afidus recommends connecting directly to the power supply via USB cable as a source of power when updating the firmware, or installing new alkaline battery and updating the firmware. The app will alert you if there is not enough power in the battery for the update.
The camera needs to be reset when:
1. you have forgotten your custom
password
.
2. Camera malfunction.
Prepare an USB cable with DC5V or a portable powerbank as a power supply
1. Remove the battery and SD card.
2. Open the battery cap, press and hold the reset button inside the camera.
3. While holding down the reset button, plug in an external power source (Micro-USB). The buzzer will start beeping (two short and one long) and the LED flashes, wait for the beeping and flashing stop. When the final beeping stops, the camera reset is complete, check your mobile phone, select [Forget existing network] for the ATL230 network from the Wi-Fi list and enter the Afidus default password (12345678). After reconnecting to camera Wi-Fi, open the Afidus TLC APP and you will be asked to change your password. Forget the network again in your phone's Wi-Fi list and enter your new password.
The camera needs to be reset when:
1. you have forgotten your custom
password
.
2. Camera malfunction.
Prepare an USB cable with DC5V or a portable powerbank as a power supply
1. Remove the battery and SD card.
2. Press and hold the power button.
3. While holding down the power button, plug in an external power source (Micro-USB). The buzzer will start beeping (two short and one long) and the LED flashes, wait for the beeping and flashing stop. When the final beeping stops, the camera reset is complete, check your mobile phone, select [Forget existing network] for the ATL200S or ATL201S network from the Wi-Fi list and enter the Afidus default password (12345678). After reconnecting to camera Wi-Fi, open the Time-Lapse Afidus APP and you will be asked to change your password. Forget the network again in your phone's Wi-Fi list and enter your new password.

LED Status Indicator
Power on: Green light on
No SD card installed: continuous red
System fault: red light blinks/1 sec. ** Low battery
Low
battery:
Red
light blinking/10 sec.
Firmware update: Blinking / 1 sec.
Hardware reset: blinking 3 times
Time-lapse photography in
progress:
Green light blinks/6 sec.
The LED indicator on the top of the timer is important to determine the status of the timer. This is what we use to verify if it is recording or if it needs attention. We recommend that all time lapses are checked once a week with a simple visual check of the LED indicator to ensure that it flashes green approximately every six seconds.
Red light flashing? What do I do now?
If you happen to get a flashing red light for 1/second, the best course of action is to remove all the batteries and replace them with fresh ones. Then go ahead and turn on the timer, connect it to your mobile device such as your phone via the settings menu using wi-fi, open the app and start using the Afidus timer.
How do I store my camera when I am not using it?
It is recommended that you store your Afidus in the same packaging as it came out of when not in use to protect it from external impacts or any other environmental factors that may cause it to malfunction. It is strongly recommended to remove the battery from the timer when not in use to avoid form unpredictable battery leakage.
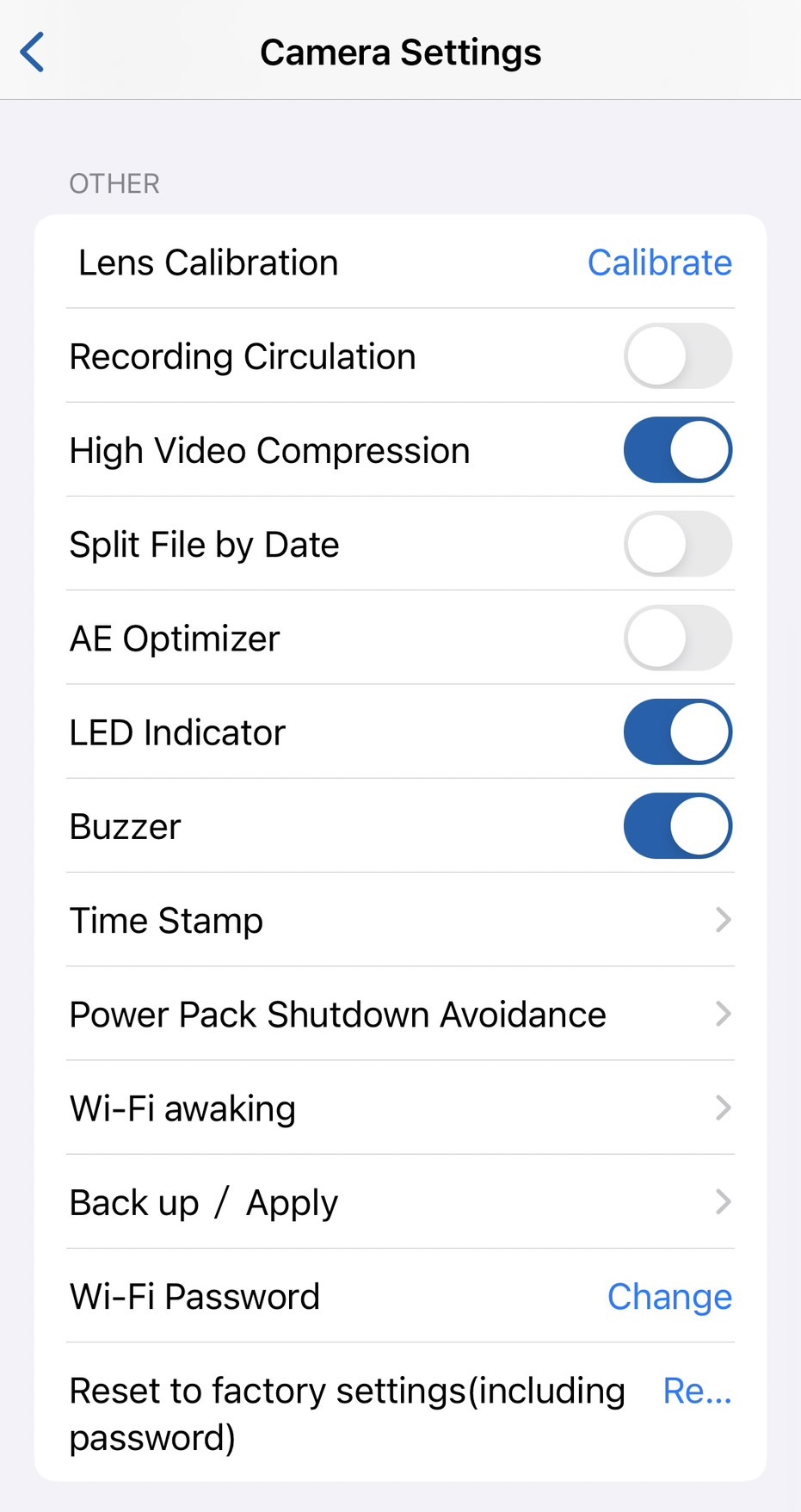
Afidus continues to update and improve the app, adding to its functionality. One of the changes is the compression mode for images, Afidus offers the option of two formats.
Compression formats: High compression on or off.
A simple answer is that the file size varies according to the settings. Compared to turning off, high compression mode generate files that are about 30% smaller.
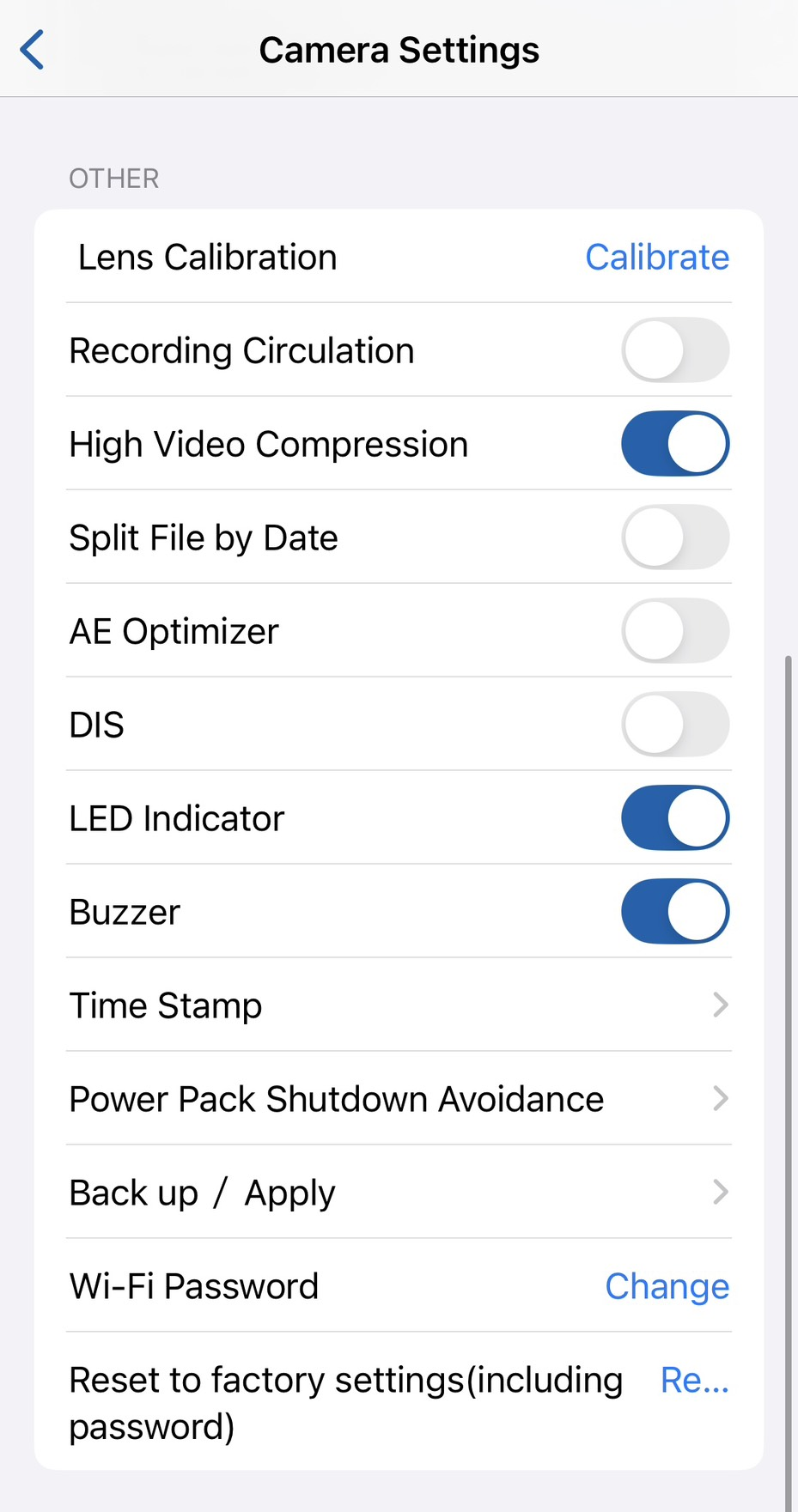
Please do “lens calibration” if image is blur during first using(Home>Access control page>Settings>Len Calibration).